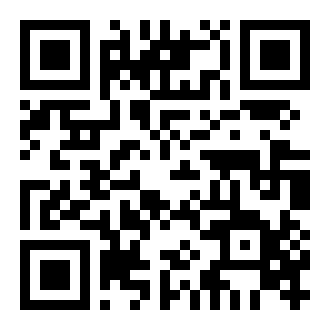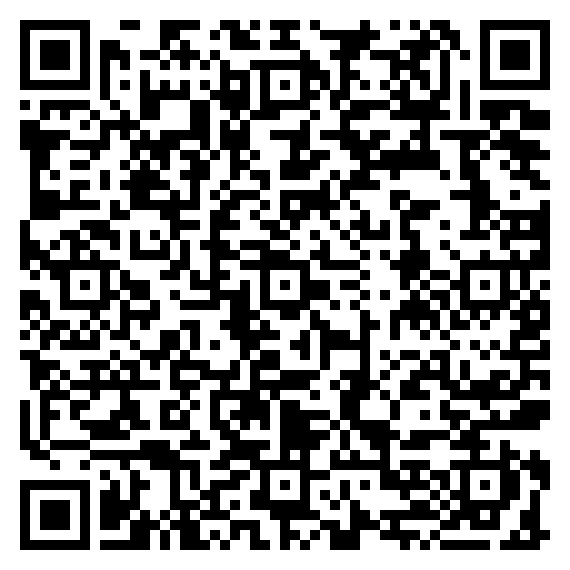本来想下载百度上推荐的加密工具 TrueCrypt,但是下载后打开,它弹窗说我电脑不是 XP,说 TrueCrypt 项目早停止了,建议我用 VHD 跟 BitLocker,于是我就一步一个脚印来设置 VHD:
1、win10 用户快捷键 windows+ X 键打开菜单,按 K 键打开磁盘管理
2、点击操作 -> 创建 VHD

3、在弹窗上选择位置,文件名随意例如

4、我选择创建 1G 的盘,大小随意,点确定即可创建成功

5、出现个新磁盘,带向下箭头的,点击它鼠标右键再点击初始化磁盘,分区格式随意,一般默认即可

6、初始化后出现个未分配的磁盘,咱右键新建简单卷即可,后面的无脑下一步就好了,记得选择个合适的驱动号,例如我选择的驱动号是 V,好了现在资源管理器出现了这个新磁盘

7、我们右键它选择启用 BitLocker

8、输入密码后下一步,并将可以找回密码的凭证保存,最后一步若要用在 U 盘上使用 兼容模式 加密即可

9、创建好了如图,不想用时可以跟 U 盘一样随时右键弹出

10、使用时直接双击加密盘文件打开,会报错无法装载说要解锁,此时点击 win10 下边通知在弹窗中输入密码即可,如果这个密码框无意按没了,可以 Windows+ E 打开资源管理器,点磁盘图标同样会出现密码框。
以后 vhd 文件可以作为你的加密磁盘随时移动,可以移动到 U 盘、移动硬盘甚至备份到网盘。当然,其实你也可以给整个 U 盘进行 bitlocker 而不需要创建 VHD,依据个人喜好使用吧!