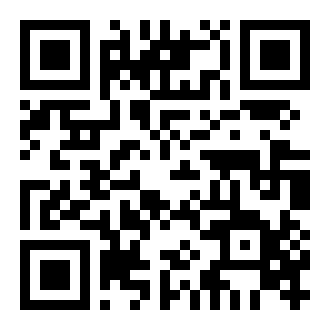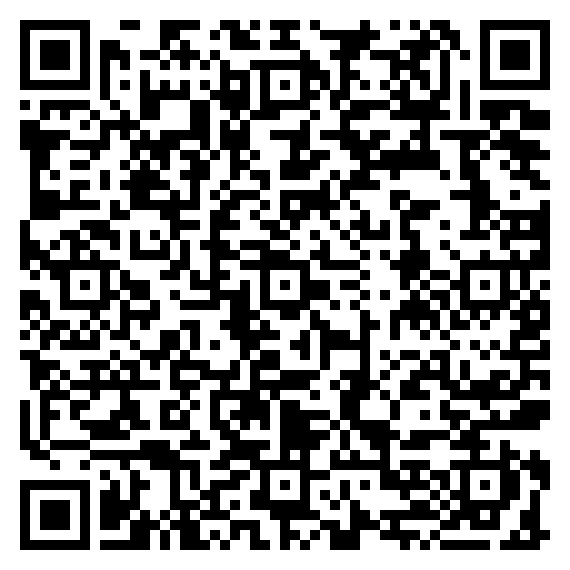私有化笔记 -Joplin 新手使用指南
简介:Joplin 是一款 免费开源 的笔记和待办事项的应用程序,适用于 Linux、Windows、macOS、Android 和 iOS 平台。主要功能包括笔记待办、端到端加密、支持 Markdown、浏览器剪藏 以及通过 NextCloud、Dropbox、OneDrive 或 WebDAV 等第三方服务进行同步。
安装
官网:https://joplinapp.org/
下载可至官网下载,预览版请至仓库:
电脑端:https://github.com/laurent22/joplin/releases
移动端:https://github.com/laurent22/joplin-android/tags
预览版可能存在 bug。
安装教程不多赘述,直接一路下一步即可,Windows 端数据存储在 C:\Users\ 用户名 \.config\joplin-desktop 目录。
使用
Joplin 界面对新手比较友好,开箱即用,基本只需配置个同步就行了,界面也比较传统,可新建多层笔记本(文件夹)且支持设置图标。

外部编辑
这里主要介绍下如何在 joplin 中快速调用第三方编辑器编辑,例如 #Typora# ,首先 Typora 得是您打开 .md 文件的默认打开方式,随便找个 .md 文件,鼠标右键打开方式中将其设为默认即可。
然后在编辑文章界面点击下图中的 切换外部编辑 按钮,或者直接 Ctrl + E 快捷键即可调出 Typora 编辑,还是非常方便的。建议 Typora开启 自动保存 功能,避免关闭 Typora 窗口时出现保存弹窗。
搜索方式
笔记搜索有三种方式:
第一种编辑文章页面按 Ctrl + F 搜索当前文章内容;
第二种就是在列表上的搜索框搜索,搜索框搜索范围为所有笔记;
最后一种按 Ctrl + P 搜索任意内容,不限于笔记内容,还包括命令、标签等,不过搜文章时只会显示前几篇,但却很方便。
同步
官方同步服务为 JoplinCloud,第三方同步方式可选:本地、NextCloud、Dropbox、OneDrive、WebDAV、aws s3 (兼容腾讯阿里等 oss)、Joplin Server(私有化部署)。从自带同步方式来看,它确实很全面,基本市面上有的同步方式都有了,这里我使用的是获取方式比较容易的 WebDAV,你可使用第三方的或自己搭建服务,个人不推荐坚果云,文件过多会很容易同步出错,第三方 WebDAV 提供商或自行搭建服务。第三方 WebDav 用过 TeraCLOUD,在MyPage 页面 填入获取 webdav 地址、密码 (默认容量 10G, 也可填我邀请码GHWZ7 得额外 5G);另一种直接用 onedriver,也是我比较推荐的一种方式,毕竟大家都有微软账号吧,只是普通用户一般只有 5G 容量,onedriver 虽网页端被墙(其客户端可用),但网速要优于 teraCLOUD。
备份
同步只是笔记的第一层保障,为避免意外出错,也为避免误删等情况(其实它有回收站,只是没菜单显示,要恢复请至 joplin 笔记本、回收站文章导出 markdown 工具)。备份意识需常有,插件商店提供一款名为 “ Simple Backup ” 的插件,下载安装即可,安装好后不配置默认为 24 小时备份一次且只有一份备份文件,可在Backup 设置中配置备份路径、保留份数、备份间隔时间、是否压缩、压缩比率、是否加密、是否为单 JEX 文件等,如图。

备份好的文件怎么恢复呢?如果在新设备上恢复,先打开 joplin 一次,待其生成 C:\Users\ 用户名 \.config\joplin-desktop 文件夹后完全关闭软件,解压备份文件 (如果你选了压缩备份的话),进入profile 文件夹(该文件夹备份了插件与设置信息,同步密码不会被备份,恢复后重新输入),将 profile 文件夹里文件全复制到软件 joplin-desktop 目录,随后打开 joplin , 直接按 文件 -> 导入 ->JEX,选择备份的all_notebooks.jex 文件导入即可。若非初次使用,在有笔记的情况下直接导入 JEX 文件需要将原笔记删除再导入,否则会重复导入,出现两个相同的笔记。一般不会用到恢复功能,作为一种保障以防万一,你可以用坚果云同步 Backup 设置中的备份目录。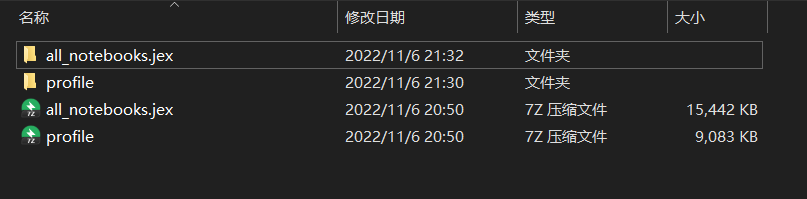
主题
主题可至 设置 -> 插件 中搜索“theme”,个人用的是 macOS theme 如下。这里注意,主题不是全局的,这里虽然用了暗色主题,但还有很多小地方是白色的,因此需要在 设置 -> 外观 里,将 主题 改为 暗黑 即可,使用其它颜色主题同理。高级设置里可以自定义用户与全局 CSS 样式,这个咱没这能力,期待大牛分享吧。论坛确实也有人分享 CSS,大家可传送至:Share your CSS - Lounge - Joplin Forum

插件
官方插件列表:https://discourse.joplinapp.org/t/plugin-list/17671
在应用中搜索插件,很容易因为网络不好报错,此时你可耐心重试 / 重启软件重试,或者直接访问上述地址,在 github 中下载。若下载过慢请使用下载加速 https://ghproxy.com/ ,输入 github 文件下载地址即可。参考Github 文件下载加速教程

必备插件
Simple Backup:可自动备份或手动备份笔记与插件,自动备份可设置备份时间间隔与保留份数。
Outline:按文章标题展示 TOC 目录。
Graph:文档关系图谱,可以通过标签或链接关联笔记并形成关系图谱。
Kity Minder:一款思维导图生成插件。
Note Tabs:可以像浏览器一样给笔记固定到 tab 上。
Markdown Table:Sortable:表格排序插件。
Favorites:类似收藏夹,将喜欢或需要置顶的笔记加进去。
Inline tags:文内输入 井号 + 文字 例如 #java 就能自动创建或引用标签。
Quick Links:快速链接,输入 @@+ 文字 例如 @@刷机教程 就能快速引用其它文章。
还有更多自行探索吧,其实它插件确实没 obsidian 丰富,不过也够用……
布局

上述布局并非默认如此,需点击 视图 -> 更改应用布局 即可变更,点击方向键按钮可改变位置,亦可调整各区块的大小。

剪藏
设置里开启网页剪辑器,保持 joplin 后台运行即可,如图。浏览器需要安装插件,都有提供链接,火狐直接安装,Chrome 系列插件下载不了要 fq,我也下载好你们自行安装即可。Edge 直接下载第三方的 Web Clipper - Microsoft Edge Addons 安装即可。
第三方插件 web-clipper 仓库下载:https://github.com/webclipper/web-clipper/releases
chrome 系内核浏览器 joplin clipper 插件:网盘下载
crx 后缀插件安装极其简单,Chrome 打开开发者模式,直接拖到拓展插件里。如果没有端对端加密需求,用第三方插件即可。

同样,通过剪藏接口可以无缝在 VScode 上使用 joplin,只需在 vscode 插件市场搜索“ joplin-vscode-plugin”再设置下授权令牌即可。
相关教程可访问大佬 rxliuli 的文档:快速启动 | Joplin Utils
手机端剪藏就比较简单了,浏览器看到个网页觉得有意思,直接分享到 Joplin 即可,能分享网址、图片与文件,同步过去就能在电脑上看了。
洁癖
很多人发现,joplin 在删除文章或改变文章内容后,之前贴在本地的图片附件并没有被一起删除,而是仍保留在 resources 目录中,这是因为 joplin 有 笔记历史 功能,保存文章修改记录,可以随时回溯旧版本,因此若同步删除附件,回溯到旧版图片显示即不正常,笔记历史在保留天数到期后会自动清除。
若无需回溯,且无需图片资源,就是想手动清除这类未被引用的资源,可访问:
Joplin Batch
使用前先在安全设置中设置授权令牌与地址即可。
当然你也可以采用 typora + picgo 图床方式编辑文档,图片资源直接存图床。
还有人会觉得 joplin 不纯粹,保存的都不是 Markdown 文件了,文件名也都是字母数字,不好分享也不好整理,其实不必这么想,joplin 已经是个笔记软件了,请以笔记的方式整理它,而不是文件。
另外它有导出功能,你可以导出单文件进行分享,亦可全部导出,全部导出后迁移到其它平台也十分方便。
总结
最后关于 #joplin# 、 #obsidian# 等软件怎么选,无需跟风,适合自己的才是最好的,每个人对应用程序都有不同的需求,这样才有如今的百花齐放。不要沉迷在找工具的深渊中了,适合你习惯的即可!
- 外部编辑
- 搜索方式
- 必备插件