树莓派安装Docker CE
树莓派上 Docker 的安装和使用 https://shumeipai.nxez.com/2019/05/20/how-to-install-docker-on-your-raspberry-pi.html树莓派安装 Docker CEhttps://blog.csdn.net/u011142756/article/details/81736098
Linux上Docker简介、安装与基本命令
Docker阿里云公有镜像仓库:dev.aliyun.com什么是虚拟化在计算机中,虚拟化(英语:Virtualization)是一种资源管理技术,是将计算机的各种实体资源,如服务器、网络、内存及存储等,予以抽象、转换后呈现出来,打破实体结构间的不可切割的障碍,使用户可以比原本的组态更好的方式来应用这些资源。这些资源的新虚拟部份是不受现有资源的架设方式,地域或物理组态所限制。一般所指的虚拟化资源包括计算能力和资料存储。在实际的生产环境中,虚拟化技术主要用来解决高性能的物理硬件产能过剩和老的旧的硬件产能过低的重组重用,透明化底层物理硬件,从而最大化的利用物理硬件 对资源充分利用虚拟化技术种类很多,例如:软件虚拟化、硬件虚拟化、内存虚拟化、网络虚拟化(vip)、桌面虚拟化、服务虚拟化、虚拟机等等。什么是DockerDocker 是一个开源项目,诞生于 2013 年初,最初是 dotCloud 公司内部的一个业余项目。它基于 Google 公司推出的 Go 语言实现。 项目后来加入了 Linux 基金会,遵从了 Apache 2.0 协议,项目代码在 [GitHub](https://github.com/docker/docker) 上进行维护。解决问题:环境的移植优势:上手快职责逻辑分类快速高效的开发生命周期鼓励使用面向服务的架构镜像、容器(我们操作的就是容器)镜像是只读的,容器才是可写,容器是基于镜像构建的东西,将来所有操作都是在容器上,win10就相当于一个容器。容器装好之后也可以打好包成镜像发给别人。注册中心Registy (DockerHub) 有公共或私有,类似仓库,注册中心储存的是镜像。https://hub.docker.comDocker本地centos7查看ip: ip add安装DockerDocker官方建议在Ubuntu中安装,因为Docker是基于Ubuntu发布的,而且一般Docker出现的问题Ubuntu是最先更新或者打补丁的。在很多版本的CentOS中是不支持更新最新的一些补丁包的。由于我们学习的环境都使用的是CentOS,因此这里我们将Docker安装到CentOS上。注意:这里建议安装在CentOS7.x以上的版本,在CentOS6.x的版本中,安装前需要安装其他很多的环境而且Docker很多补丁不支持更新。请直接挂载课程配套的Centos7.x镜像 (1)yum 包更新到最新sudo yum update(2)安装需要的软件包, yum-util 提供yum-config-manager功能,另外两个是devicemapper驱动依赖的sudo yum install -y yum-utils device-mapper-persistent-data lvm2(3)设置yum源为阿里云sudo yum-config-manager --add-repo http://mirrors.aliyun.com/docker-ce/linux/centos/docker-ce.repo(4)安装dockersudo yum install docker-ce(5)安装后查看docker版本docker -v设置镜像加速器阿里云镜像加速器ustc是老牌的linux镜像服务提供者了,还在遥远的ubuntu 5.04版本的时候就在用。ustc的docker镜像加速器速度很快。ustc docker mirror的优势之一就是不需要注册,是真正的公共服务。https://lug.ustc.edu.cn/wiki/mirrors/help/docker编辑该文件:vi /etc/docker/daemon.json在该文件中输入如下内容:{"registry-mirrors": ["https://docker.mirrors.ustc.edu.cn"]}配置案例云同理{ "registry-mirrors": ["https://i8tth4vo.mirror.aliyuncs.com"]}或者docer-cn{ "registry-mirrors": ["https://registry.docker-cn.com"]}重启服务:sudo service docker restart另一种拉取方式如下示例docker pull registry.docker-cn.com/myname/myrepo:mytagdocker pull registry.docker-cn.com/library/ubuntu:16.04Docker的启动与停止systemctl命令是系统服务管理器指令启动docker:systemctl start docker停止docker:systemctl stop docker重启docker:systemctl restart docker查看docker状态:systemctl status docker开机启动:systemctl enable docker查看docker概要信息docker info查看docker帮助文档docker --help镜像相关命令查看镜像docker imagesREPOSITORY:镜像名称TAG:镜像标签IMAGE ID:镜像IDCREATED:镜像的创建日期(不是获取该镜像的日期)SIZE:镜像大小这些镜像都是存储在Docker宿主机的/var/lib/docker目录下3.1.2 搜索镜像如果你需要从网络中查找需要的镜像,可以通过以下命令搜索docker search 镜像名称NAME:仓库名称DESCRIPTION:镜像描述STARS:用户评价,反应一个镜像的受欢迎程度OFFICIAL:是否官方AUTOMATED:自动构建,表示该镜像由Docker Hub自动构建流程创建的3.1.3 拉取镜像拉取镜像就是从中央仓库中下载镜像到本地docker pull 镜像名称例如,我要下载centos7镜像docker pull centos:73.1.4 删除镜像按镜像ID删除镜像docker rmi 镜像ID删除所有镜像docker rmi `docker images -q`pull可以名称+TAG或者是ID,CREATE是在容器中创建时间,latest是注册中心的最新版本不带版本信息默认删除最后一个:容器相关命令3.2.1 查看容器查看正在运行的容器docker ps查看所有容器docker ps -a查看最后一次运行的容器docker ps -l查看停止的容器docker ps -f status=exited3.2.2 创建与启动容器创建容器常用的参数说明:创建容器命令:docker run -i:表示运行容器 -t:表示容器启动后会进入其命令行。加入这两个参数后,容器创建就能登录进去。即分配一个伪终端。 --name :为创建的容器命名。 -v:表示目录映射关系(前者是宿主机目录,后者是映射到宿主机上的目录),可以使用多个-v做多个目录或文件映射。注意:最好做目录映射,在宿主机上做修改,然后共享到容器上。 -d:在run后面加上-d参数,则会创建一个守护式容器在后台运行(这样创建容器后不会自动登录容器,如果只加-i -t两个参数,创建后就会自动进去容器)。 -p:表示端口映射,前者是宿主机端口,后者是容器内的映射端口。可以使用多个-p做多个端口映射(1)交互式方式创建容器docker run -it --name=容器名称 镜像名称:标签 /bin/bash这时我们通过ps命令查看,发现可以看到启动的容器,状态为启动状态退出当前容器exit(2)守护式方式创建容器:docker run -di --name=容器名称 镜像名称:标签创建mongo示例:docker run -di --name=mymongo -p 27017:27017 mongo镜像名称:标签也可以省略守护方式创建后不会自动进入命令行,需要以下命令进入,退出仍然会运行,di前后顺序没要求。创建守护式不用先拉取创建镜像方式登录守护式容器方式:docker exec -it 容器名称 (或者容器ID) /bin/bash高亮处为容器名称。3.2.3 停止与启动容器停止容器:docker stop 容器名称(或者容器ID)启动容器:docker start 容器名称(或者容器ID)3.2.4 文件拷贝如果我们需要将文件拷贝到容器内可以使用cp命令docker cp 需要拷贝的文件或目录 容器名称:容器目录也可以将文件从容器内拷贝出来docker cp 容器名称:容器目录 需要拷贝的文件或目录无论容器是否启动都是可以拷贝的3.2.5 目录挂载我们可以在创建容器的时候,将宿主机的目录与容器内的目录进行映射,这样我们就可以通过修改宿主机某个目录的文件从而去影响容器。 创建容器 添加-v参数 后边为 宿主机目录:容器目录,例如:docker run -di -v /usr/local/myhtml:/usr/local/myhtml --name=mycentos3 centos:7如果你共享的是多级的目录,可能会出现权限不足的提示。这是因为CentOS7中的安全模块selinux把权限禁掉了,我们需要添加参数 --privileged=true 来解决挂载的目录没有权限的问题3.2.6 查看容器IP地址我们可以通过以下命令查看容器运行的各种数据docker inspect 容器名称(容器ID)也可以直接执行下面的命令直接输出IP地址docker inspect --format='{{.NetworkSettings.IPAddress}}' 容器名称(容器ID)3.2.7 删除容器删除指定的容器:docker rm 容器名称(容器ID)docker rm -f 容器名称(容器ID) //强制删除应用部署4.1 MySQL部署(1)拉取mysql镜像docker pull centos/mysql-57-centos7(2)创建容器docker run -di --name=tensquare_mysql -p 33306:3306 -e MYSQL_ROOT_PASSWORD=123456 mysql最后一个mysql是镜像名或者镜像ID-p 代表端口映射,格式为 宿主机映射端口:容器运行端口-e 代表添加环境变量 MYSQL_ROOT_PASSWORD 是root用户的登陆密码(3)远程登录mysql连接宿主机的IP ,指定端口为33306tomcat部署(1)拉取镜像docker pull tomcat:7-jre7(2)创建容器创建容器 -p表示地址映射docker run -di --name=mytomcat -p 9000:8080 -v /usr/local/webapps:/usr/local/tomcat/webapps tomcat:7-jre7:后面的文件位置是固定的Nginx部署(1)拉取镜像docker pull nginx(2)创建Nginx容器docker run -di --name=mynginx -p 80:80 nginx注意docker中用cp复制文件Redis部署(1)拉取镜像docker pull redis(2)创建容器docker run -di --name=myredis -p 6379:6379 redis连接远程redis迁移与备份5.1 容器保存为镜像我们可以通过以下命令将容器保存为镜像docker commit mynginx mynginx_i 容器名 镜像名5.2 镜像备份我们可以通过以下命令将镜像保存为tar 文件docker save -o mynginx.tar mynginx_i 备份名 镜像o:output5.3 镜像恢复与迁移首先我们先删除掉mynginx_img镜像 然后执行此命令进行恢复docker load -i mynginx.tar-i 输入的文件执行后再次查看镜像,可以看到镜像已经恢复Dockerfile6.1 什么是DockerfileDockerfile是由一系列命令和参数构成的脚本,这些命令应用于基础镜像并最终创建一个新的镜像。1、对于开发人员:可以为开发团队提供一个完全一致的开发环境; 2、对于测试人员:可以直接拿开发时所构建的镜像或者通过Dockerfile文件构建一个新的镜像开始工作了; 3、对于运维人员:在部署时,可以实现应用的无缝移植。6.2 常用命令命令作用FROM image_name:tag定义了使用哪个基础镜像启动构建流程MAINTAINER user_name声明镜像的创建者(只是版权声明可不写)ENV key value设置环境变量 (可以写多条)RUN command是Dockerfile的核心部分(可以写多条 命令)ADD source_dir/file dest_dir/file将宿主机的文件复制到容器内,如果是一个压缩文件,将会在复制后自动解压(中间有空格)COPY source_dir/file dest_dir/file和ADD相似,但是如果有压缩文件并不能解压WORKDIR path_dir设置工作目录(一般就是安装软件的目录)进入容器即可执行sh默认端口使用脚本创建镜像步骤:(1)创建目录mkdir –p /usr/local/dockerjdk8(2)下载jdk-8u171-linux-x64.tar.gz并上传到服务器(虚拟机)中的/usr/local/dockerjdk8目录(3)创建文件Dockerfile vi Dockerfile#依赖镜像名称和IDFROM centos:7#指定镜像创建者信息MAINTAINER ITCAST#切换工作目录WORKDIR /usrRUN mkdir /usr/local/java#ADD 是相对路径jar,把java添加到容器中ADD jdk-8u171-linux-x64.tar.gz /usr/local/java/#配置java环境变量ENV JAVA_HOME /usr/local/java/jdk1.8.0_171ENV JRE_HOME $JAVA_HOME/jreENV CLASSPATH $JAVA_HOME/lib/dt.jar:$JAVA_HOME/lib/tools.jar:$JRE_HOME/lib:$CLASSPATHENV PATH $JAVA_HOME/bin:$PATH(4)执行命令构建镜像docker build -t='jdk1.8' .注意后边的空格和点,不要省略(5)查看镜像是否建立完成docker images上传:或者直接拖拽上也可以上传创建文件夹:私有仓库搭建与配置作用:存放企业内部的容器,方便人员安装使用(1)拉取私有仓库镜像(此步省略)docker pull registry(2)启动私有仓库容器docker run -di --name=registry -p 5000:5000 registry(3)打开浏览器 输入地址http://192.168.184.141:5000/v2/_catalog看到{"repositories":[]} 表示私有仓库搭建成功并且内容为空(4)修改daemon.jsonvi /etc/docker/daemon.json添加以下内容,保存退出。{"insecure-registries":["192.168.184.141:5000"]}此步用于让 docker信任私有仓库地址(5)重启docker 服务systemctl restart docker7.2 镜像上传至私有仓库(1)标记此镜像为私有仓库的镜像docker tag jdk1.8 192.168.184.141:5000/jdk1.8打标签,指定私服的地址(2)再次启动私服容器docker start registry(3)上传标记的镜像docker push 192.168.184.141:5000/jdk1.8docker run -id -p 9999:9000 --privileged=true -v /var/run/docker.sock:/var/run/docker.sock uifd/ui-for-dockeraliyun改端口策略可视化界面:保存容器到镜像:
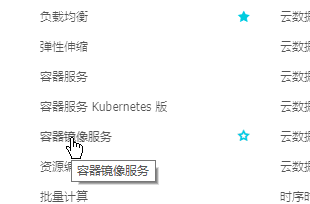
Debian 10 Buster树莓派换国内源
树莓派安装新系统,之前更换国内源后发现更新源后有些软件并不能很好的安装,后来观察得知原来之前的更新源版本与系统版本不一致。可用以下命令查询系统发布版本:lsb_release -cs截至撰文日,树莓派最新系统版本为burster,即Debian 10。下面是其对应的源修改方式:1、修改sources.listsudo nano /etc/apt/sources.list用#注释掉原有内容,加入deb http://mirrors.tuna.tsinghua.edu.cn/raspbian/raspbian/ buster main non-free contribdeb-src http://mirrors.tuna.tsinghua.edu.cn/raspbian/raspbian/ buster main non-free contrib2、编辑/etc/apt/sources.list.d/raspi.listsudo nano /etc/apt/sources.list.d/raspi.list注释原有加入如下内容deb http://mirrors.tuna.tsinghua.edu.cn/raspberrypi/ buster main ui最后更新下即可sudo apt-get update树莓派各国源:http://www.raspbian.org/RaspbianMirrors
KonBoot跳过Windows启动密码 U盘启动引导工具
KonBoot是可以帮助用户便捷的绕过系统登陆密码直接登陆系统的软件,比如你的系统密码设置得过于复杂,突然哪天忘记了,这怎么办呢?这个时候我们就可以使用KonBoot进行密码清除了,支持Windows、Linux、MAC等操作系统,新版本还增强了对windows10系统的支持。下载:https://www.lanzoux.com/iazml2f用法参考:https://www.cnblogs.com/shenjieblog/p/5152608.html
 皖公网安备 34082402000318号
皖公网安备 34082402000318号